How to Set Up and Use Coronium SOCKS5 or HTTP Proxies with Mozilla Firefox
Configuring Mozilla Firefox to work with a proxy server enhances your online privacy and security while allowing access to geo-restricted content. This comprehensive guide will walk you through the process of setting up both HTTP and SOCKS5 proxies from Coronium in Firefox, complete with screenshots and troubleshooting tips.
Contents
Introduction
Mozilla Firefox is one of the most popular web browsers known for its focus on privacy and customization options. It offers robust support for proxy connections, making it an excellent choice for users who want to enhance their online privacy or bypass geographic restrictions.
In this guide, we'll provide detailed, step-by-step instructions for configuring Firefox to work with Coronium's high-quality proxy services. Whether you're using HTTP or SOCKS5 proxies, this tutorial has you covered with clear visuals and expert tips.
💡 Pro Tip: Mozilla Firefox offers better proxy integration compared to some other browsers, with options for browser-wide proxy settings and the ability to use add-ons for advanced proxy management.
Why Use Proxies with Firefox?
Before diving into the setup process, let's understand the key benefits of connecting Firefox to a proxy server:
Enhanced Privacy
Proxies mask your real IP address, providing an additional layer of anonymity when browsing the web. This helps protect your identity and reduces tracking by websites and services.
Access Geo-Restricted Content
With Coronium's global proxy network, you can access websites and services that may be unavailable in your region, enabling access to international content and platforms.
Bypass Network Restrictions
Proxy connections can help bypass network restrictions imposed by schools, workplaces, or ISPs, allowing you to access content that might otherwise be blocked.
Marketing Research
For digital marketers, using proxies allows you to see how websites and advertisements appear to users in different geographic locations, enabling more accurate market research.
HTTP vs SOCKS5: Understanding the Differences
Coronium offers both HTTP and SOCKS5 proxies. Understanding the differences between these two types will help you choose the right protocol for your needs:
| Feature | HTTP Proxy | SOCKS5 Proxy |
|---|---|---|
| Protocol Support | HTTP/HTTPS traffic only | All TCP/UDP protocols |
| Use Cases | Web browsing, basic web scraping | All internet applications (email, FTP, torrent, etc.) |
| Performance | Faster for web browsing | Slightly slower but more versatile |
| Authentication | Supported | Supported with enhanced security |
| DNS Resolution | Local DNS (potential leak risk) | Remote DNS (better privacy) |
| Coronium Port | 8785 | 5785 |
When to use HTTP Proxy: For general web browsing and when you need maximum speed for HTTP/HTTPS traffic.
When to use SOCKS5 Proxy: For applications beyond web browsing or when you need enhanced privacy with remote DNS resolution.
Before You Begin: What You'll Need
Before setting up your proxy connection in Firefox, make sure you have the following information ready:
- 1Mozilla Firefox Browser
Ensure you're using the latest version of Firefox for the best experience and security.
- 2Coronium Proxy Details
You'll need the following information from your Coronium dashboard:
Connection IP: 168.119.243.180
HTTP Port: 8785
SOCKS5 Port: 5785
Username: admin
Password: QOonDikOpnh8
Note: The credentials above are examples. Use the actual credentials from your Coronium account.
- 3Active Internet Connection
Ensure you have a stable internet connection before beginning the setup process.
Setting Up HTTP Proxy in Firefox
Follow these steps to configure an HTTP proxy connection in Firefox:
1Open Firefox Settings
Click on the hamburger menu (three horizontal lines) in the top-right corner of the Firefox window and select "Settings" from the dropdown menu.
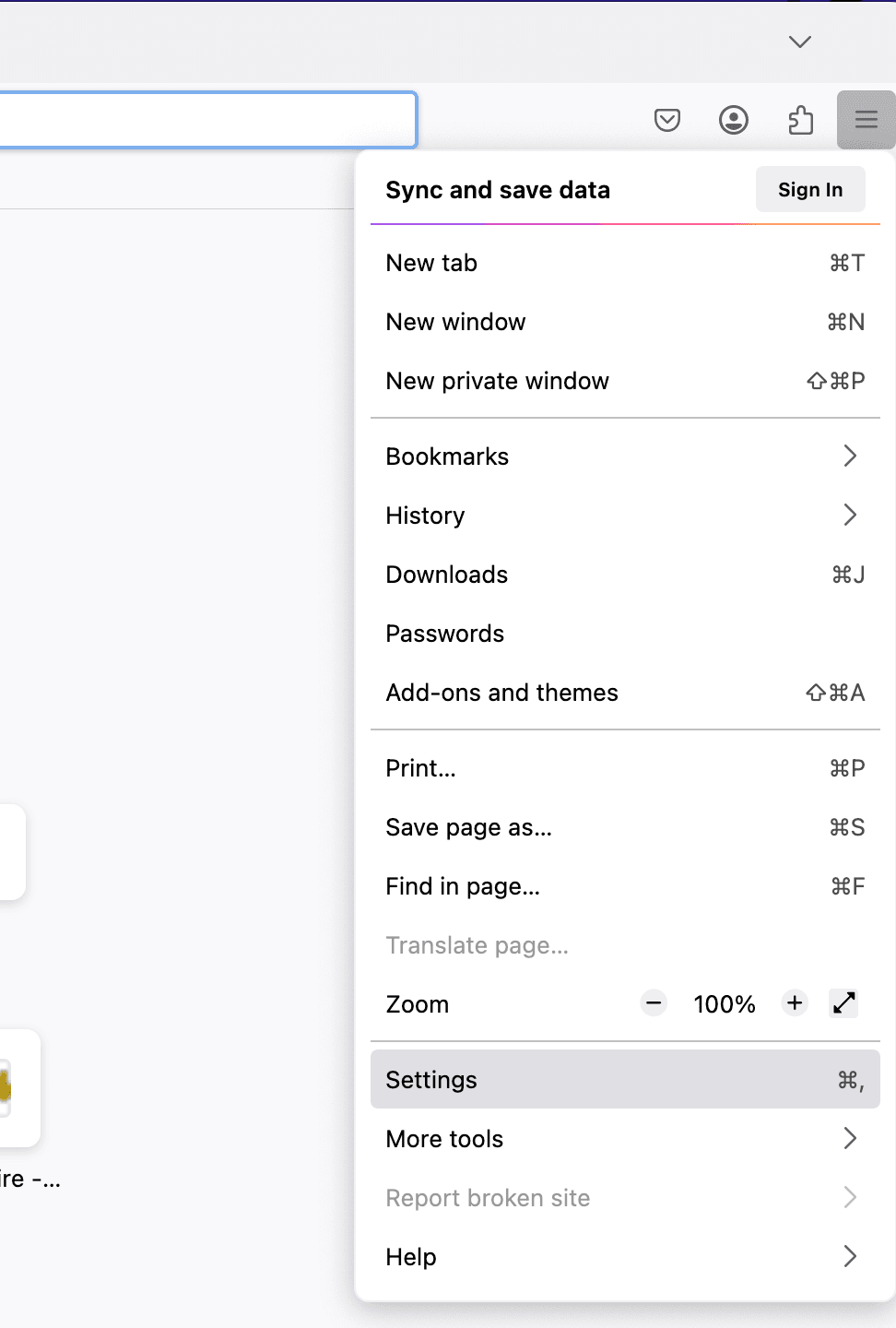
Firefox Menu Navigation: Click the hamburger icon and select Settings
2Navigate to Network Settings
Scroll to the bottom of the Settings page and click on "Settings" under the "Network Settings" section.
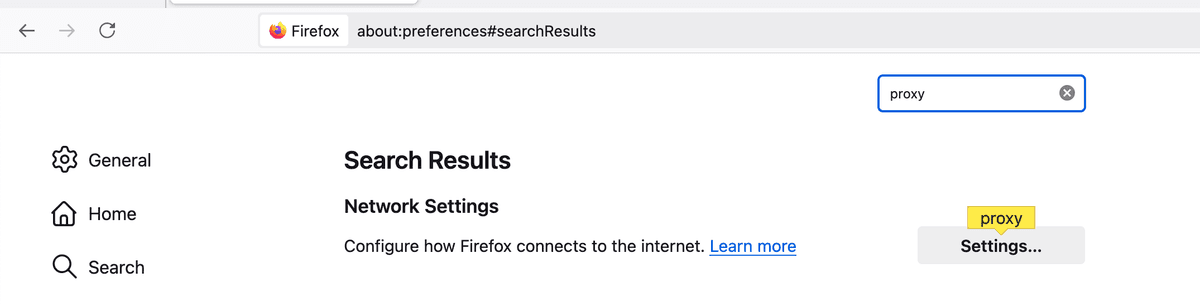
Navigate to Network Settings at the bottom of the Settings page
3Configure Connection Settings
In the "Connection Settings" dialog box, select "Manual proxy configuration" and enter the following information:
- HTTP Proxy: 168.119.243.180
- Port: 8785
- Check "Also use this proxy for HTTPS" to ensure both HTTP and HTTPS traffic goes through the proxy
- No Proxy for: Leave the default values (typically localhost, 127.0.0.1)
- Check "Proxy DNS when using SOCKS v5" (even though we're using HTTP proxy, this enhances privacy)
Connection Settings
Setting up the HTTP proxy configuration
4Enter Authentication Details
After clicking "OK," Firefox will prompt you to enter your proxy authentication credentials when you try to browse. Enter the following:
- Username: admin
- Password: QOonDikOpnh8
- Check "Remember this password" to avoid being prompted each time

Enter your Coronium proxy authentication credentials
Success!
You have successfully configured Firefox to use Coronium's HTTP proxy. All your web traffic will now be routed through the proxy server, providing enhanced privacy and the ability to access geo-restricted content.
Setting Up SOCKS5 Proxy in Firefox
SOCKS5 provides more versatile connectivity than HTTP proxies. Here's how to set it up in Firefox:
1Follow Steps 1-2 from HTTP Setup
As with HTTP proxy setup, open Firefox Settings and navigate to Network Settings.
2Configure SOCKS5 Settings
In the "Connection Settings" dialog box, select "Manual proxy configuration" and enter the following information:
- SOCKS Host: 168.119.243.180
- Port: 5785
- Select "SOCKS v5" (not SOCKS v4)
- No Proxy for: Leave the default values (typically localhost, 127.0.0.1)
- Check "Proxy DNS when using SOCKS v5" for enhanced privacy
Note: Leave the HTTP and HTTPS proxy fields empty when using SOCKS5.

Setting up the SOCKS5 proxy configuration
3Enter Authentication Details
After clicking "OK," Firefox will prompt you to enter your proxy authentication credentials when you try to browse. Enter the same credentials as you would for HTTP proxy:
- Username: admin
- Password: QOonDikOpnh8
- Check "Remember this password" to avoid being prompted each time
4SOCKS5-Specific Setting: Remote DNS
One of the key advantages of SOCKS5 is its ability to resolve DNS remotely, which enhances privacy. Make sure the "Proxy DNS when using SOCKS v5" option is checked in the Connection Settings dialog.

Ensure "Proxy DNS when using SOCKS v5" is checked for better privacy
Success!
You have successfully configured Firefox to use Coronium's SOCKS5 proxy. With SOCKS5, all your internet traffic from Firefox (including DNS requests) will be routed through the proxy server, providing maximum privacy and versatility.
Verifying Your Proxy Connection
After setting up your proxy, it's important to verify that it's working correctly. Here are several methods to confirm your proxy connection is active:
Method 1: Check Your IP Address
The most straightforward way to verify your proxy connection is to check if your IP address has changed:
- Open Firefox with your proxy configured
- Visit an IP checking website such as whatismyip.com or ipleak.net
- The displayed IP address should match your Coronium proxy's IP, not your actual IP

Example of an IP check website showing the proxy IP instead of your real IP
Method 2: Check for DNS Leaks (SOCKS5)
If you're using a SOCKS5 proxy, you should also verify that DNS requests are being properly routed through the proxy:
- Visit dnsleaktest.com
- Run the "Extended Test"
- The DNS servers displayed should not be from your ISP, but rather from the location of your proxy server

Example of DNS leak test results when properly configured
Method 3: Access a Geo-Restricted Website
Test your proxy by trying to access content that's normally restricted in your geographic location but available in the region where your proxy is located:
- Connect to a proxy in a specific country (e.g., UK, US, etc.)
- Try accessing a streaming service or website that offers different content based on location
- If you can access content specific to the proxy's location, your setup is working correctly
Important Note
If the verification tests show you're still using your original IP address, or if you're experiencing DNS leaks, review your configuration settings and ensure you've properly entered all the proxy details. For SOCKS5 proxies, make sure the "Proxy DNS when using SOCKS v5" option is checked.
Useful Firefox Proxy Extensions
Firefox offers several extensions that can enhance your proxy experience by providing quick switching and additional features:
Pro Tip
Using a proxy management extension like FoxyProxy can be particularly useful if you need to switch between different proxies or between direct and proxy connections frequently. These extensions offer a much more convenient experience than constantly going into Firefox's settings.
Troubleshooting Common Issues
Even with careful setup, you might encounter some issues when using proxies with Firefox. Here are solutions to common problems:
Connection Fails or Times Out
If Firefox can't connect to websites when using the proxy:
- Double-check your proxy address and port number
- Verify your username and password are correct
- Ensure your proxy subscription is active
- Try switching to a different proxy server or port
- Temporarily disable any antivirus or firewall software that might be blocking the connection
Slow Connection Speeds
If your browsing speed is significantly reduced:
- Connect to a proxy server geographically closer to your location
- Switch from SOCKS5 to HTTP proxy for web browsing (HTTP proxies are generally faster for web traffic)
- Check if your base internet connection is stable and fast
- Try a different proxy server from your Coronium dashboard
Authentication Prompts Keep Appearing
If Firefox keeps asking for your proxy credentials:
- Make sure you checked "Remember this password" when entering your credentials
- Open Firefox's Saved Logins (Settings → Privacy & Security → Saved Logins) and verify the proxy credentials are saved
- Ensure you're not in Private Browsing mode, which doesn't store credentials
- Clear your browser cache and cookies, then re-enter credentials
Some Websites Detect Proxy Use
If websites can tell you're using a proxy and block access:
- Switch to a different Coronium proxy server or IP address
- Use SOCKS5 instead of HTTP proxy as it's harder to detect
- Try a Coronium residential proxy which is less likely to be blocked
- Clear browser cookies and cache to remove any stored information about your previous connections
WebRTC Leaks Your Real IP
WebRTC technology in browsers can sometimes reveal your true IP address even when using a proxy:
- Install the WebRTC Control extension mentioned above
- Alternatively, disable WebRTC in Firefox by:
- Type
about:configin the address bar - Search for
media.peerconnection.enabled - Set it to
falseby double-clicking it
- Type
Conclusion
You've now successfully learned how to configure both HTTP and SOCKS5 proxies in Mozilla Firefox using your Coronium proxy credentials. This setup enables you to browse the web with enhanced privacy, bypass geo-restrictions, and improve your online security.
Remember that HTTP proxies are ideal for general web browsing and offer slightly better speed, while SOCKS5 proxies provide more comprehensive coverage for all types of internet traffic and better privacy with remote DNS resolution.
With Coronium's high-quality proxies and Firefox's robust proxy support, you now have a powerful combination for your online activities, whether for personal privacy, market research, or accessing region-specific content. For those interested in privacy-focused browsing, you might also want to learn about configuring proxies with DuckDuckGo for ultimate privacy protection.
About the Author
Coronium Technical Team
The Coronium Technical Team specializes in proxy solutions and online privacy. With years of experience in the industry, our team creates comprehensive guides to help users maximize the benefits of proxy technology for various applications.